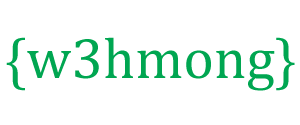Introducción a Java
Instalación de Java
Algunas PC pueden tener Java ya instalado.
Para verificar si tiene Java instalado en una PC con Windows, busque Java en la barra de inicio o escriba lo siguiente en el símbolo del sistema (cmd.exe):
C:\Users\Your Name>java -version
Si Java está instalado, verá algo como esto (dependiendo de la versión):
java version "11.0.1" 2018-10-16 LTS
Java(TM) SE Runtime Environment 18.9 (build 11.0.1+13-LTS)
Java HotSpot(TM) 64-Bit Server VM 18.9 (build 11.0.1+13-LTS, mixed mode)
Si no tiene Java instalado en su computadora, puede descargarlo gratis en oracle.com .
Nota: En este tutorial, escribiremos código Java en un editor de texto. Sin embargo, es posible escribir Java en un entorno de desarrollo integrado, como IntelliJ IDEA, Netbeans o Eclipse, que son especialmente útiles cuando se gestionan grandes colecciones de archivos Java.
Configuración para Windows
Para instalar Java en Windows:
- Vaya a "Propiedades del sistema" (Se puede encontrar en Panel de control > Sistema y seguridad > Sistema > Configuración avanzada del sistema)
- Haga clic en el botón "Variables de entorno" en la pestaña "Avanzado"
- Luego, seleccione la variable "Ruta" en Variables del sistema y haga clic en el botón "Editar"
- Haga clic en el botón "Nuevo" y agregue la ruta donde está instalado Java, seguido de \bin . De forma predeterminada, Java se instala en C:\Program Files\Java\jdk-11.0.1 (si no se especificó nada más cuando lo instaló). En ese caso, deberá agregar una nueva ruta con: C:\Archivos de programa\Java\jdk-11.0.1\bin
Luego, haga clic en "Aceptar" y guarde la configuración - Por último, abra el símbolo del sistema (cmd.exe) y escriba java -version para ver si Java se está ejecutando en su máquina
Step 1

Step 2

Step 3

Step 4

Step 5
Write the following in the command line (cmd.exe):
C:\Users\Your Name>java -version
If Java was successfully installed, you will see something like this (depending on version):
java version "11.0.1" 2018-10-16 LTS
Java(TM) SE Runtime Environment 18.9 (build 11.0.1+13-LTS)
Java HotSpot(TM) 64-Bit Server VM 18.9 (build 11.0.1+13-LTS, mixed mode)
Inicio rápido de Java
En Java, cada aplicación comienza con un nombre de clase y esa clase debe coincidir con el nombre del archivo.
Vamos a crear nuestro primer archivo Java, llamado Main.java, que se puede hacer en cualquier editor de texto (como el Bloc de notas).
El archivo debe contener un mensaje "Hello World", que está escrito con el siguiente código:
Principal.java
public class Main {
public static void main(String[] args) {
System.out.println("Hello World");
}
}
No se preocupe si no entiende el código anterior; lo discutiremos en detalle en capítulos posteriores. Por ahora, concéntrese en cómo ejecutar el código anterior.
Guarde el código en el Bloc de notas como "Main.java". Abra el símbolo del sistema (cmd.exe), navegue hasta el directorio donde guardó su archivo y escriba "javac Main.java":
C:\Users\Your Name>javac Main.java
Esto compilará su código. Si no hay errores en el código, el símbolo del sistema lo llevará a la siguiente línea. Ahora, escribe "Java Main" para ejecutar el archivo:
C:\Users\Your Name>java Main
La salida debe leer:
Hello World
¡Felicidades! Ha escrito y ejecutado su primer programa Java.