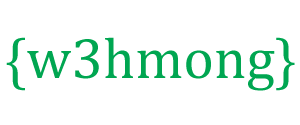AppML utilizando la base de datos de Amazon

Amazon RDS es un servicio de base de datos en la nube.
Es fácil de configurar y administrar.
¡Es GRATIS para probar!
¿Qué es el servicio de base de datos relacional de Amazon (RDS)?
Amazon Relational Database Service (RDS) es un servicio de base de datos basado en la nube.
¿Por qué usar Amazon RDS?
Amazon RDS gestiona muchos de los desafíos de ejecutar una base de datos.
Con Amazon RDS, puede escalar el rendimiento y el almacenamiento según lo necesite.
Amazon RDS administra copias de seguridad, parches y recuperación automatizados.
Admite productos de base de datos populares como:
- mysql
- postgresql
- Oráculo
- Servidor SQL de Microsoft
- y el nuevo motor de base de datos Amazon Aurora compatible con MySQL
Empezando
Antes de que pueda comenzar a usar RDS, debe registrarse en Amazon Web Services y configurar un usuario de base de datos y un grupo de seguridad.
Regístrese en los servicios web de Amazon
Cuando se registra en Amazon Web Services (AWS), su cuenta de AWS se registra automáticamente para todos los servicios en AWS, incluido Amazon RDS.
Si es un nuevo cliente de AWS, puede comenzar con Amazon RDS de forma gratuita.
La capa gratuita de AWS le permite probar AWS de forma gratuita durante 12 meses después de registrarse. Para obtener más información, consulte Nivel de uso gratuito de AWS .
Si decide continuar con AWS después de su período gratuito (o si necesita más almacenamiento o rendimiento que el que ofrece el nivel de uso gratuito), solo paga por los recursos que utiliza.
Para crear una cuenta de AWS, vaya a: https://aws.amazon.com/ y luego haga clic en Registrarse.
Sigue las instrucciones en la pantalla. Anote su número de cuenta de AWS, porque lo necesitará más adelante.
Crear una instancia de base de datos MySQL
En este ejemplo, configuraremos una instancia de base de datos gratuita que ejecuta MySQL. (Esto es gratis porque está destinado a la prueba).
Cree una instancia de base de datos MySQL:
- Vaya a la consola de Amazon RDS: https://console.aws.amazon.com/rds/
- En el panel de navegación, haga clic en Instancias.
- Haga clic en Iniciar instancia de base de datos
- En la página Seleccionar motor, haga clic en el icono de MySQL y luego haga clic en Seleccionar para el motor de base de datos MySQL.
- ¿Sobre la producción? página, haga clic en la casilla de verificación junto a "No, esta instancia está diseñada para usarse fuera de la producción...", y luego haga clic en Siguiente paso
- En la página Especificar detalles de la base de datos, siga las instrucciones (siga estas instrucciones para configurar una base de datos de prueba gratuita)
For this option: Typical Input License Model general-public-license DB Engine Version Select the default version of MySQL DB Instance Class Select db.t2.micro to select a configuration that is eligible for free test usage Multi-AZ Deployment Select No Storage Type Magnetic (Standard) Allocated Storage 5 DB Instance Identifier Type the name of your database instance (this is not the name of your database) Master Username Type the master username for your database Master Password Type the password for your master user Confirm Password Conform the password - En la página Configurar ajustes avanzados, siga las instrucciones (siga estas instrucciones para configurar una base de datos de prueba gratuita)
For this option: Typical Input VPC Default VPC Subnet Group default Publicly Accessible Yes Availability Zone No Preference VPC Security Group(s) default Database Name Type the name of your database (in this example, we will show you how to create the northwind database we use for examples in the AppML tutorial) Database Port 3306 (unless you need it to run on a specific port) DB Parameter Group Keep the default value Option Group Keep the default value Enable Encryption No Backup Retention Period 7 Backup Window No Preference Auto Minor Version Upgrade Yes Maintenance Window No Preference - Haga clic en Iniciar instancia de base de datos
- Haga clic en Ver sus instancias de base de datos
- La nueva instancia de base de datos aparece en la lista de instancias de base de datos (tendrá un estado de "creando" hasta que esté lista para su uso)
- Cuando el estado cambia a "disponible", puede conectarse a la base de datos
- Haga clic en el ícono de detalles para ver los detalles y copiar la URL de "Punto final", incluido el puerto
La URL del punto final debería verse así:
databasename.aaabbbcccddd.region.rds.amazonaws.com:3306
Configurar la conexión de la base de datos en AppML
Para configurar la conexión de la base de datos, edite el archivo appml_config:
Ejemplo de PHP: appml_config.php
<?php echo("Access Forbidden");exit();?>
{
"dateformat" :
"yyyy-mm-dd",
"databases" : [{
"connection" : "mydatabase",
"host" : "yourDatabaseURL",
"dbname" : "yourDatabaseName",
"username" : "yourUserName",
"password" : "yourPassword"
}]
}
Edita lo siguiente:
- mydatabase : cambie a lo que quiera que se llame a la conexión de la base de datos en su aplicación
- yourDatabaseURL : cambie a la URL del punto final del paso anterior
- yourDatabaseName : cambie al nombre que especificó para su base de datos en Amazon RDS
- yourUserName : cambie al nombre de usuario que especificó para su base de datos en Amazon RDS
- yourPassword : cambie la contraseña que especificó para su base de datos en Amazon RDS
AppML ahora debe estar configurado para conectarse a su base de datos de Amazon RDS.
Ahora puede llenar su base de datos con datos:
- Si tiene acceso a un servidor PHP, esto se describe en el capítulo PHP de AppML
- Si tiene acceso a un servidor ASP.NET, esto se describe en el capítulo AppML .NET
Opcional: Cree un usuario de IAM para mayor seguridad
Amazon RDS, requiere que proporcione un nombre de usuario y una contraseña cuando acceda a él.
Puede acceder a la cuenta con su nombre de usuario de Amazon, pero por motivos de seguridad le recomendamos que cree un usuario de Gestión de acceso e identidad (IAM) para su base de datos.
Primero, cree el grupo Administradores:
- Inicie sesión en la consola de administración de AWS y abra la consola de IAM en https://console.aws.amazon.com/iam/
- En el menú, haga clic en Grupos, luego haga clic en Crear nuevo grupo
- En el cuadro Nombre del grupo, escriba Administradores y luego haga clic en Siguiente paso
- En la lista de políticas, seleccione la casilla de verificación junto a la política AdministratorAccess
- Haga clic en Siguiente paso, luego haga clic en Crear grupo
Luego cree el usuario de IAM y agréguelo al grupo Administradores:
- En el menú, haga clic en Usuarios, luego haga clic en Crear nuevo usuario
- En el cuadro 1, ingrese un nombre de usuario
- Desactive la casilla de verificación junto a "Generar una clave de acceso para cada usuario", luego haga clic en Crear
- En la lista de usuarios, haga clic en el nombre (no en la casilla de verificación) del usuario que acaba de crear
- En la sección Grupos, haga clic en Agregar usuario a grupos
- Seleccione la casilla de verificación junto al grupo Administradores, luego haga clic en Agregar a grupos
- Desplácese hacia abajo hasta la sección Credenciales de seguridad y haga clic en Administrar contraseña
- Seleccione Asignar una contraseña personalizada, luego ingrese una contraseña en los cuadros Contraseña y Confirmar contraseña, haga clic en Aplicar
Para iniciar sesión como este nuevo usuario de IAM, cierre sesión en la consola de AWS y luego use la siguiente URL:
Iniciar sesión con IAM
https://your_aws_account_id.signin.aws.amazon.com/console/
Reemplace your_aws_account_id con su número de cuenta de AWS sin guiones (si su número de cuenta es 1234-5678-9012, su ID de cuenta de AWS es 123456789012)