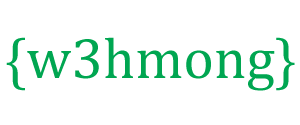AppML usando Google Cloud SQL

Google Cloud SQL es un servicio de base de datos en la nube.
Es fácil de configurar y administrar.
¡Es GRATIS para probar!
¿Qué es Google Cloud SQL?
Google Cloud SQL es un servicio de base de datos basado en la nube.
¿Por qué usar Google Cloud SQL?
Google Cloud SQL ofrece bases de datos MySQL implementadas en la nube sin problemas.
Google ofrece potentes bases de datos que se ejecutan de forma rápida y con carga flexible (pago por uso).
Google administra las copias de seguridad, los parches y la recuperación automatizados.
Empezando
Antes de que pueda comenzar a usar Google Cloud SQL, necesita una cuenta de Google y registrarse en Google Developers Console.
Si no tiene una cuenta de Google, puede registrarse para obtener una aquí: Cree su cuenta de Google
Regístrese en la consola de desarrolladores de Google
Cuando se registra en Google Developers Console, su cuenta de Google se registra automáticamente para todos los servicios en Google Cloud, incluido SQL.
Si es un nuevo usuario de Cloud Platform, puede comenzar con un período de prueba de forma gratuita.
La prueba gratuita de Cloud Platform le permite probar Cloud SQL de forma gratuita durante 60 días. Para obtener más información, consulte Prueba gratuita de Cloud Platform .
Si decide continuar con Cloud Platform después de su período gratuito (o si necesita más almacenamiento o rendimiento que el que ofrece el nivel de uso gratuito), solo paga por los recursos que utiliza.
Para crear una cuenta de Google Developers Console, vaya a: https://console.developers.google.com/freetrial y siga las instrucciones en pantalla.
Crear una instancia de base de datos MySQL
En este ejemplo, configuraremos una instancia de base de datos que ejecuta MySQL.
Cree una instancia de base de datos MySQL:
- Una vez que haya creado su cuenta, Google creará automáticamente un nuevo proyecto para usted llamado "Mi primer proyecto". En este ejemplo solo usaremos ese proyecto.
- En el menú, haga clic en "Almacenamiento" y luego en "Cloud SQL".
- Haga clic en "Crear una instancia"
- En la página "Crear instancia de Cloud SQL", seleccione un nombre, una región y un nivel de rendimiento para su instancia de base de datos. En este ejemplo, omitiremos las opciones avanzadas.
- Haga clic en "Crear"
- La nueva instancia de base de datos aparece en la lista de instancias de base de datos (cuando tiene el estado "Ejecutable" está lista para usar)
- Haga clic en el nombre de la instancia y haga clic en "Control de acceso" en el panel de navegación
- Haga clic en "Dirección IP" en el panel de navegación secundario y haga clic en el botón "Solicitar dirección IPv4"
- Conserve esta dirección IP, ya que será la dirección IP que utilice para conectarse a su base de datos
- Haga clic en "Usuarios" en el panel de navegación secundario y haga clic en el botón "Nuevo usuario"
- Especifique un nombre de usuario y una contraseña para su base de datos
- Haga clic en "Autorización" en el panel de navegación secundario y haga clic en el botón "+ Agregar elemento" en Redes permitidas
- Aquí puede especificar quién tiene acceso a su base de datos, puede ser:
- Tu propia IP, o la IP de tu servidor. De esta manera solo usted tiene acceso a su base de datos.
- o 0.0.0.0/0, que permite que todas las direcciones IP externas se conecten (esto puede ser un riesgo de seguridad y generar costos adicionales)
- Clic en Guardar"
- Haga clic en "Bases de datos" en el panel de navegación y haga clic en el botón "Nueva base de datos".
- Especifique un nombre para su base de datos (puede dejar las otras opciones como están a menos que tenga requisitos específicos)
Ahora tiene una base de datos Google Cloud SQL, con una IP a la que puede conectarse.
Configurar la conexión de la base de datos en AppML
Para configurar la conexión de la base de datos, edite el archivo appml_config:
Ejemplo de PHP: appml_config.php
<?php echo("Access Forbidden");exit();?>
{
"dateformat" :
"yyyy-mm-dd",
"databases" : [{
"connection" : "mydatabase",
"host" : "yourDatabaseURL",
"dbname" : "yourDatabaseName",
"username" : "yourUserName",
"password" : "yourPassword"
}]
}
Edita lo siguiente:
- mydatabase : cambie a lo que quiera que se llame a la conexión de la base de datos en su aplicación
- yourDatabaseURL : cambie a la IP del paso anterior y agregue el puerto 3306 (como este 192.168.1.1 : 3306)
- yourDatabaseName : cambie el nombre de su instancia de base de datos en Google Cloud SQL
- yourUserName : cambie al nombre de usuario que especificó para su base de datos en Google Cloud SQL
- yourPassword : cambie la contraseña que especificó para su base de datos en Google Cloud SQL
AppML ahora debe estar configurado para conectarse a su base de datos de Google Cloud SQL.
Ahora puede llenar su base de datos con datos:
- Si tiene acceso a un servidor PHP, esto se describe en el capítulo PHP de AppML
- Si tiene acceso a un servidor ASP.NET, esto se describe en el capítulo AppML .NET