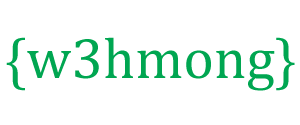Node.js Raspberry Pi GPIO - LED que fluyen
Uso de matriz con salida para crear LED que fluyen
En este capítulo, usaremos varios pines GPIO para crear un efecto de "flujo" encendiéndolos y apagándolos en secuencia.
¿Qué necesitamos?
Para esto necesitas:
- Una Raspberry Pi con Raspian, internet, SSH, con Node.js instalado
- El módulo onoff para Node.js
- 1 placa de pruebas .
- 8 resistencias de 220 ohmios
- 8 x LED de orificio pasante
- 9 cables de puente hembra a macho.
Nota: La resistencia que necesita puede ser diferente a la que usamos según el tipo de LED que use. La mayoría de los LED pequeños solo necesitan una pequeña resistencia, alrededor de 200-500 ohmios. Por lo general, no es crítico qué valor exacto use, pero cuanto menor sea el valor de la resistencia, más brillante brillará el LED.
Haga clic en los enlaces de la lista anterior para obtener descripciones de los diferentes componentes.
Construyendo el circuito
Ahora es el momento de construir el circuito en nuestro Breadboard.
Si es nuevo en la electrónica, le recomendamos que apague la Raspberry Pi. Y use una alfombra antiestática o una correa de conexión a tierra para evitar dañarlo.
Apague la Raspberry Pi correctamente con el comando:
pi@w3demopi:~ $ sudo shutdown -h now
Después de que los LED dejen de parpadear en la Raspberry Pi, desconecte el enchufe de alimentación de la Raspberry Pi (o apague la regleta a la que está conectado).
Simplemente desconectar el enchufe sin apagarlo correctamente puede dañar la tarjeta de memoria.

Mira la ilustración de arriba del circuito.
- En la Raspberry Pi, conecte la pata hembra de un cable de puente a un pin GND . En nuestro ejemplo, usamos el pin físico 6 ( GND , fila 3, columna derecha)
- En la Protoboard, conecte la pata macho del cable de puente conectado a la alimentación GND , al bus de tierra en el lado derecho. Toda esa columna de su protoboard está conectada, por lo que no importa qué fila. En nuestro ejemplo lo adjuntamos a la fila 1
- Para cada LED: conecte el LED para que se conecte a 2 filas de Tie-Point. En nuestro ejemplo conectamos:
- LED1 a filas 5 (cátodo) y 6 (ánodo) columna J
- LED2 a filas 8 (cátodo) y 9 (ánodo) columna J
- LED3 to rows 11 (cathode) & 12 (anode) column J
- LED4 to rows 14 (cathode) & 15 (anode) column J
- LED5 to rows 17 (cathode) & 18 (anode) column J
- LED6 to rows 20 (cathode) & 21 (anode) column J
- LED7 to rows 23 (cathode) & 24 (anode) column J
- LED8 to rows 26 (cathode) & 27 (anode) column J
- For each LED: Connect one of the legs of a 220 ohm resistor from the the Ground Bus
column on the right side, and the other leg to the right side Tie-Point row
where it connects to the cathode leg of the LED. In our example we
connected:
- LED1 to row 5 column I
- LED2 to row 8 column I
- LED3 to row 11 column I
- LED4 to row 14 column I
- LED5 to row 17 column I
- LED6 to row 20 column I
- LED7 to row 23 column I
- LED8 to row 26 column I
- For each LED: Connect the female leg of a jumper wire to a
GPIO pin on the Raspberry Pi, and the male leg
of the jumper wire to the right side Tie-Point row
where it connects to the anode leg of the LED. In our example we connected:
- LED1 from Physical Pin 7 (GPIO 4, row 4, left column) to Tie-point row 6 column F
- LED2 from Physical Pin 11 (GPIO 17, row 6, left column) to Tie-point row 9 column F
- LED3 from Physical Pin 13 (GPIO 27, row 7, left column) to Tie-point row 12 column F
- LED4 from Physical Pin 15 (GPIO 22, row 8, left column) to Tie-point row 15 column F
- LED5 from Physical Pin 12 (GPIO 18, row 6, right column) to Tie-point row 18 column F
- LED6 from Physical Pin 16 (GPIO 23, row 8, right column) to Tie-point row 21 column F
- LED7 from Physical Pin 18 (GPIO 24, row 9, right column) to Tie-point row 24 column F
- LED8 from Physical Pin 22 (GPIO 25, row 11, right column) to Tie-point row 27 column F
Your circuit should now be complete, and your connections should look pretty similar to the illustration above.
Now it is time to boot up the Raspberry Pi, and write the Node.js script to interact with it.
Raspberry Pi and Node.js Flowing LEDs Script
Go to the "nodetest" directory, and create a new file called "flowingleds.js":
pi@w3demopi:~ $ nano
flowingleds.js
The file is now open and can be edited with the built in Nano Editor.
Write, or paste the following:
flowingleds.js
var Gpio = require('onoff').Gpio; //include onoff to interact with the GPIO
var LED04 = new Gpio(4, 'out'), //use declare variables for all the GPIO
output pins
LED17 = new Gpio(17, 'out'),
LED27 = new Gpio(27,
'out'),
LED22 = new Gpio(22, 'out'),
LED18 = new Gpio(18,
'out'),
LED23 = new Gpio(23, 'out'),
LED24 = new Gpio(24,
'out'),
LED25 = new Gpio(25, 'out');
//Put all the LED
variables in an array
var leds = [LED04,
LED17, LED27, LED22, LED18, LED23, LED24, LED25];
var indexCount = 0; //a
counter
dir = "up"; //variable for flowing direction
var
flowInterval = setInterval(flowingLeds, 100); //run the flowingLeds function
every 100ms
function flowingLeds() { //function for flowing Leds
leds.forEach(function(currentValue) { //for each item in array
currentValue.writeSync(0); //turn off LED
});
if (indexCount
== 0) dir = "up"; //set flow direction to "up" if the count reaches zero
if (indexCount >= leds.length) dir = "down"; //set flow direction to "down" if
the count reaches 7
if (dir == "down") indexCount--; //count
downwards if direction is down
leds[indexCount].writeSync(1);
//turn on LED that where array index matches count
if (dir ==
"up") indexCount++ //count upwards if direction is up
};
function unexportOnClose() {
//function to run when exiting program
clearInterval(flowInterval);
//stop flow interwal
leds.forEach(function(currentValue) { //for
each LED
currentValue.writeSync(0); //turn off LED
currentValue.unexport(); //unexport GPIO
});
};
process.on('SIGINT', unexportOnClose); //function to
run when user closes using ctrl+cc
Press "Ctrl+x" to save the code. Confirm with "y", and confirm the name with "Enter".
Run the code:
pi@w3demopi:~ $ node flowingleds.js
Now the LEDs should turn on and off in sequence, creating a flowing effect.
End the program with Ctrl+c.