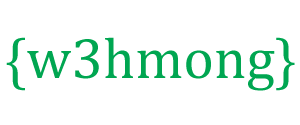Node.js Raspberry Pi GPIO - LED y pulsador
Uso de entrada y salida
En el capítulo anterior aprendimos cómo usar una Raspberry Pi y su GPIO para hacer que un LED parpadee.
Para eso usamos un pin GPIO como "Salida".
En este capítulo usaremos otro pin GPIO como "Entrada".
En lugar de parpadear durante 5 segundos, queremos que el LED se encienda cuando presione un botón conectado a la placa de prueba.
¿Qué necesitamos?
En este capítulo, crearemos un ejemplo simple en el que controlamos una luz LED con un botón pulsador.
Para esto necesitas:
- Una Raspberry Pi con Raspian, internet, SSH, con Node.js instalado
- El módulo onoff para Node.js
- 1 placa de pruebas .
- 1 resistencia de 68 ohmios
- 1 resistencia de 1k ohmios
- 1 x LED de orificio pasante
- 1 botón pulsador.
- 4 cables de puente hembra a macho.
- 1 cable de puente macho a macho .
Haga clic en los enlaces de la lista anterior para obtener descripciones de los diferentes componentes.
Nota: La resistencia que necesitas puede ser diferente a la que usamos dependiendo del tipo de LED que uses. La mayoría de los LED pequeños solo necesitan una pequeña resistencia, alrededor de 200-500 ohmios. Por lo general, no es crítico qué valor exacto use, pero cuanto menor sea el valor de la resistencia, más brillante brillará el LED.
En este capítulo construiremos sobre el circuito que construimos en el último capítulo, por lo que reconocerá algunas de las partes en la lista anterior.
Construyendo el circuito
Ahora es el momento de construir el circuito en nuestro Breadboard. Usaremos el circuito que creamos en el último capítulo como punto de partida.
Si es nuevo en la electrónica, le recomendamos que apague la Raspberry Pi. Y use una alfombra antiestática o una correa de conexión a tierra para evitar dañarlo.
Apague la Raspberry Pi correctamente con el comando:
pi@w3demopi:~ $ sudo shutdown -h now
Después de que los LED dejen de parpadear en la Raspberry Pi, desconecte el enchufe de alimentación de la Raspberry Pi (o apague la regleta a la que está conectado).
Simplemente desconectar el enchufe sin apagarlo correctamente puede dañar la tarjeta de memoria.

Mira la ilustración de arriba del circuito.
- Starting with the circuit we created in the last chapter:
On the Raspberry Pi, connect the female leg of a jumper wire to a 5V power pin. In our example we used Physical Pin 2 (5V, row 1, right column) - On the Breadboard, connect the male leg of the jumper wire connected to the 5V power, to the Power Bus on the right side. That entire column of your breadboard is connected, so it doesn't matter which row. In our example we attached it to row 1
- On the Breadboard, connect the push button so that it fits across the Trench. In our example it connects to rows 13 and 15, columns E and F
- On the Breadboard, connect one leg of the 1k ohm resistor to the Ground Bus column on the right side, and the other leg to the right side Tie-Point row where it connects to one of the right side legs of the push button. In our example we attached one side to Tie-Point row 13, column J, and the other side to the closest Ground Bus hole
- On the Breadboard, connect a male-to-male jumper wire from the right Power Bus, to the right Tie-Point row that connects to the other leg of the push button. In our example we attached one side to Tie-Point row 15, column J, and the other side to the closest Power Bus hole
- On the Raspberry Pi, connect the female leg of a jumper wire to a GPIO pin. In our example we used Physical Pin 11 (GPIO 17, row 6, left column)
- On the Breadboard, connect the male leg of the jumper wire to left Tie-Point row the Push Button leg that is directly across the Ground connection leg. In our example we attached it to row 13, column A
Your circuit should now be complete, and your connections should look pretty similar to the illustration above.
Now it is time to boot up the Raspberry Pi, and write the Node.js script to interact with it.
Raspberry Pi and Node.js LED and Button Script
Go to the "nodetest" directory, and create a new file called "buttonled.js":
pi@w3demopi:~ $ nano buttonled.js
The file is now open and can be edited with the built in Nano Editor.
Write, or paste the following:
buttonled.js
var
Gpio = require('onoff').Gpio; //include onoff to interact with the GPIO
var
LED = new Gpio(4, 'out'); //use GPIO pin 4 as output
var pushButton = new
Gpio(17, 'in', 'both'); //use GPIO pin 17 as input, and 'both' button presses,
and releases should be handled
pushButton.watch(function (err, value) {
//Watch for hardware interrupts on pushButton GPIO, specify callback function
if (err) { //if an error
console.error('There was an
error', err); //output error message to console
return;
}
LED.writeSync(value); //turn LED on or off depending on the button state (0 or
1)
});
function unexportOnClose() { //function to run when exiting program
LED.writeSync(0); // Turn LED off
LED.unexport(); // Unexport LED
GPIO to free resources
pushButton.unexport(); // Unexport Button
GPIO to free resources
};
process.on('SIGINT', unexportOnClose); //function to
run when user closes using ctrl+c
Press "Ctrl+x" to save the code. Confirm with "y", and confirm the name with "Enter".
Run the code:
pi@w3demopi:~ $ node buttonled.js
Now the LED should turn on when you press the button, and turn off when you release it.
End the program with Ctrl+c.